Vervoerders
Link Sendcloud
Explanation about the integration between Sendcloud and ShopLinkr
Last update on August 13, 2023
Connecting Sendcloud to ShopLinkr
Log in to your Sendcloud account.
Click on the settings icon in the top right to open "Settings", then click on "Integrations".
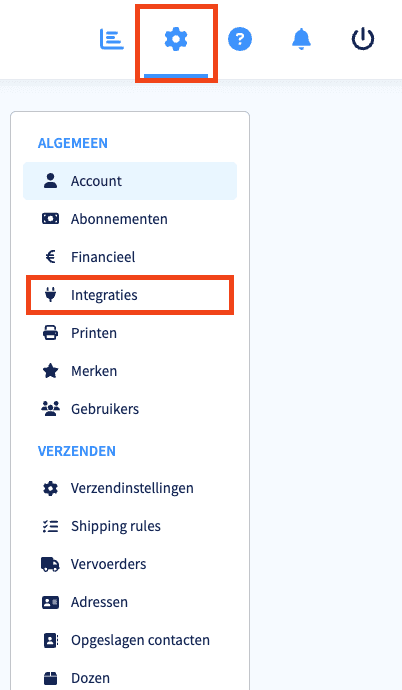
Find the "Sendcloud API" connection and click "Connect".
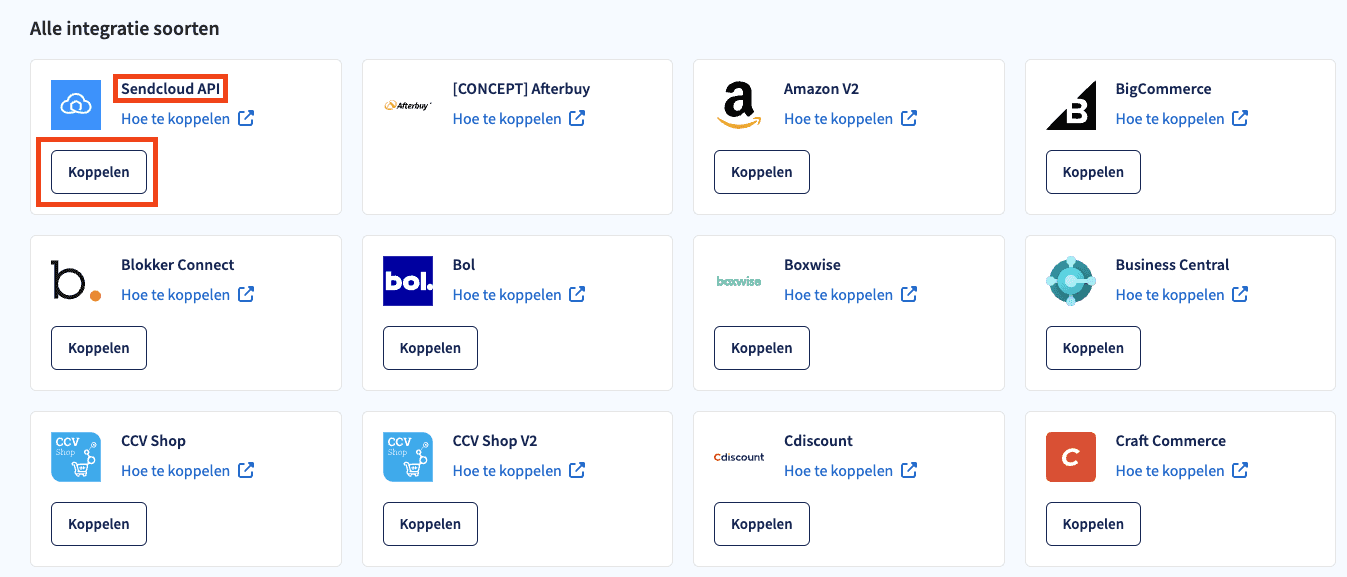
Enter "ShopLinkr" for the name and click "Save".
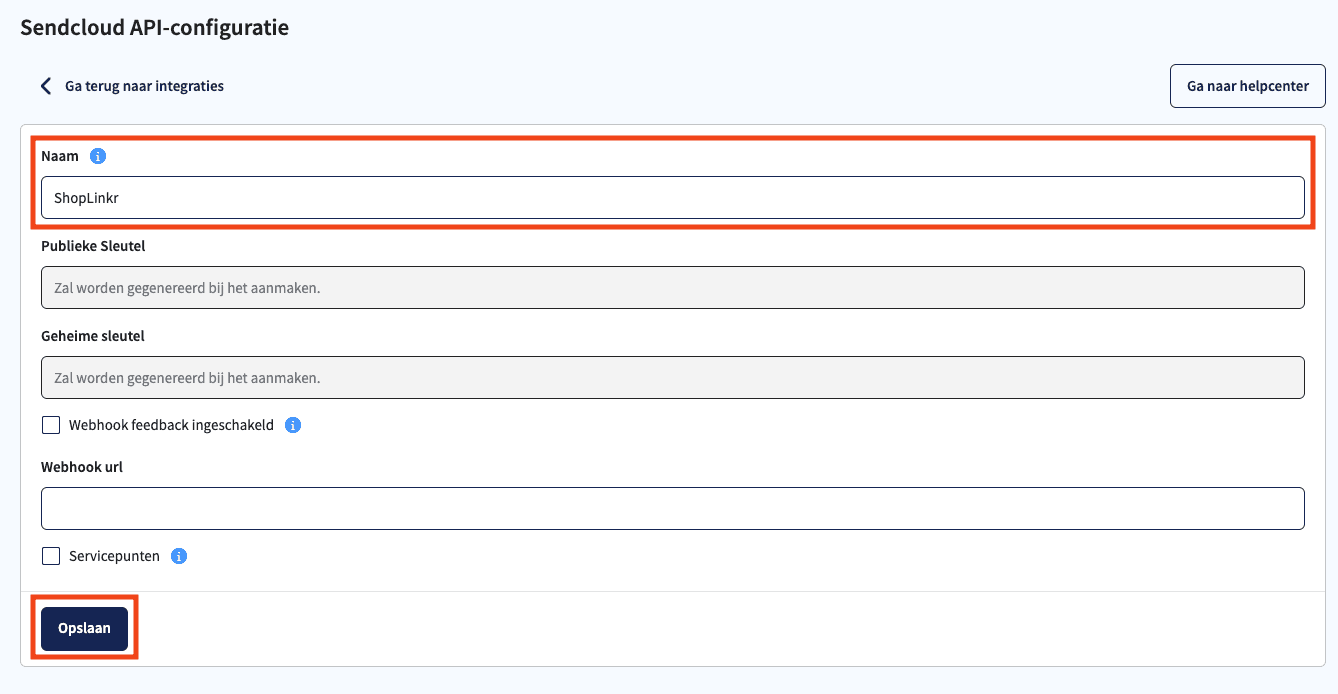
You will now receive 2 keys: a "public key" (first) and a "secret key" (second), keep these handy.
Then, go to "Carriers" in ShopLinkr and click "Add Carrier".
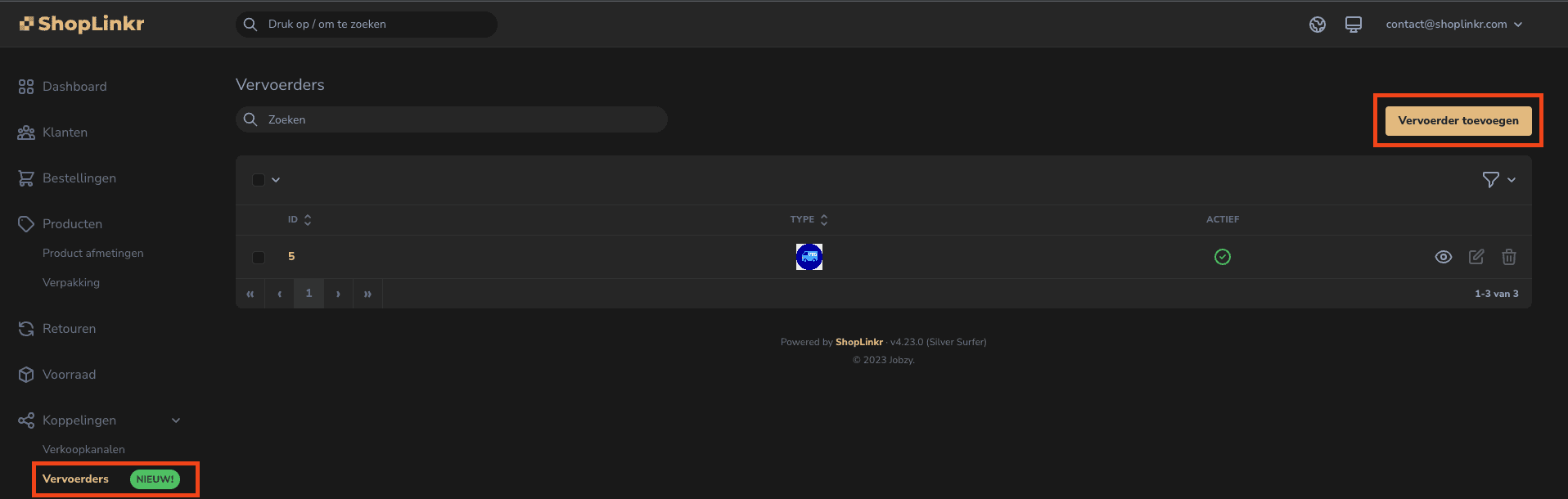
Select "Sendcloud" as the type.
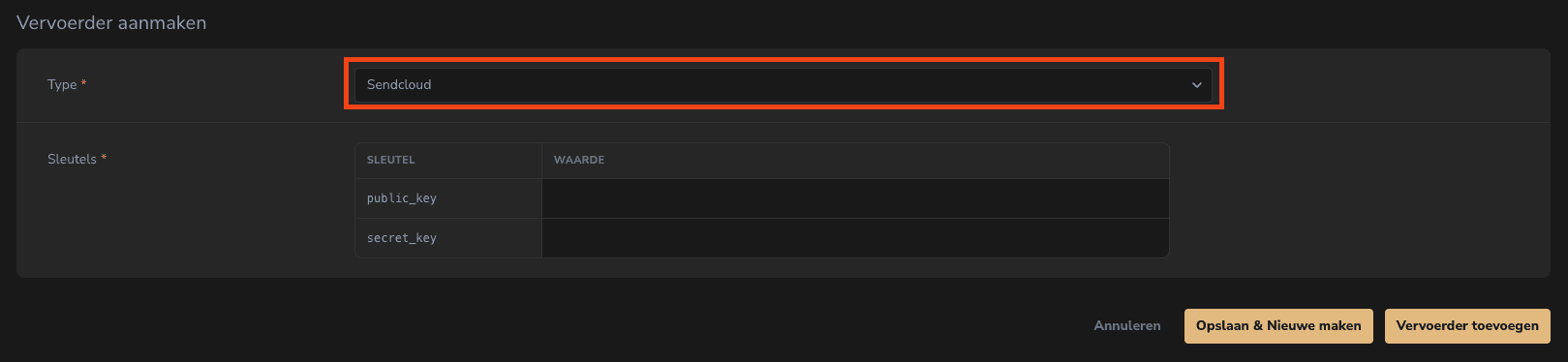
Fill in the "public key" and "secret key" that you received and had to keep in step 4 & 5, make sure you don't enter any spaces or line breaks!
Click on "Add Carrier".
The delivery options for all open orders will be retrieved again, this may take a few minutes.
From now on, ShopLinkr is the only place where you need to create your shipping labels.
Related to {{}}Vervoerders